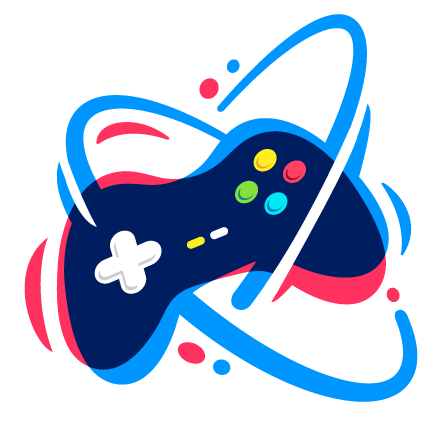So beheben Sie einen hohen Ping in Valorant 2023
Ping-Spitzen in Online-Spielen sind ein Problem, mit dem viele von uns konfrontiert sind. Selbst wenn Ihre Internetverbindung in Ordnung zu sein scheint, kann ein hoher Ping zu Verzögerungen und verzögerten Antworten führen. In rasanten Spielen wie Valorant, die viel Bewegung und Schießen beinhalten, kann diese Latenz dazu führen, dass sich Ihr Gameplay träge anfühlt. Es könnte sogar der Grund sein, warum du Schlachten verlierst. Aber warum sollten Sie Ihren Gegnern durch bessere Reaktionszeiten einen unfairen Vorteil verschaffen, wenn Sie die unerwünschten Ping-Spitzen in Valorant beheben können? Lesen Sie weiter, um herauszufinden, wie.

Ping-Spitzen in Valorant: Warum und wie man sie behebt
Valorant ist ein kompetitives und strategisches Spiel, das optimale Leistung erfordert. Ein hoher Ping kann Ihre Wettbewerbsfähigkeit erheblich beeinträchtigen. Darüber hinaus kann es zu häufigen Verbindungsabbrüchen und Spielabstürzen kommen. Um dieses Problem zu beheben, wollen wir zunächst verstehen, warum Ihr Ping in Valorant plötzlich so hoch ist.
- Netzüberlastung
- Begrenzte Bandbreite
- Instabile Internetverbindung
- Falsche DNS-Einstellungen
Methode 1: Grundlegende Lösungen zur Fehlerbehebung
Hoher Ping ist grundsätzlich ein Netzwerkproblem. Beginnen wir mit einigen grundlegenden Optimierungen und prüfen, ob sie hilfreich sind.
Hintergrundanwendungen beenden: Hintergrundanwendungen, insbesondere solche, die eine Internetverbindung erfordern, können Bandbreite verbrauchen, was zu Latenzproblemen in Valorant führen kann. Wir empfehlen Ihnen, alle nicht benötigten Programme zu schließen.
Optimieren Sie die Netzwerkkonnektivität: Wenn das System mit einer schlechten und instabilen Internetquelle verbunden ist, müssen diese in erster Linie repariert werden, damit das Spiel verzögerungsfrei läuft. Sehen Sie sich unseren Leitfaden zum Thema „Langsame Internetverbindung“ an? 10 Möglichkeiten, Ihr Internet zu beschleunigen! für Hilfe.
VPN nutzen: Auch bei Unstimmigkeiten mit dem Valorant-Server kann es im Spiel zu Ping-Problemen kommen. Besuchen Offizielle Website von Riot Games und überprüfen Sie dann den Serverstatus in Ihrer Region. Wenn es zu Ausfallzeiten kommt, verbinden Sie den PC mit einem zuverlässigen VPN-Dienst, der Ihnen dabei hilft, das Gerät mit dem Spieleserver in einer anderen Region zu verbinden.
Methode 2: Valorant auf hohe Priorität setzen
Sie können Valorant im Task-Manager auf eine hohe Priorität einstellen, wodurch dem Spiel mehr Systemressourcen zugewiesen werden, was möglicherweise Verzögerungen reduziert und die Leistung verbessert.
1. Starten Wertschätzung auf Ihrem PC und drücken Sie dann Strg + Umschalt + Esc Tasten zum Öffnen Taskmanager.
2. Gehen Sie zu Einzelheiten Klicken Sie auf die Registerkarte und suchen Sie in der Liste nach Valorant-Prozessen, die normalerweise benannt sind Valorant.exe o.ä.
3. Klicken Sie mit der rechten Maustaste auf jeden Valorant-Prozess und bewegen Sie den Cursor darüber Priorität setzenund wähle Hoch.

4. Klicken Sie auf Priorität ändern Taste zum Bestätigen.
Methode 3: Passen Sie die Einstellungen für die Valorant-Netzwerkpufferung an
Ein hoher Ping geht häufig mit einem Paketverlust einher, wenn Datenpakete, die zwischen Ihrem Computer und dem Spieleserver gesendet werden, ihr Ziel nicht erreichen. Das Ändern der Netzwerkpufferungseinstellungen in Valorant kann bei Ping-Spitzen helfen.
1. Starten WERTENnavigieren Sie durch die EINSTELLUNGEN Menü und gehen Sie zu ALLGEMEIN Tab.
2. Suchen Sie nach Netzwerkpufferung Einstellungen und wählen Sie Maximal für erhebliche Ping-Probleme oder Mäßig für kleinere Probleme.

3. Starten Sie neu WERTEN und spielen Sie, um zu sehen, ob die Anpassungen den Ping verringert haben.
Lesen Sie auch: Was sind die besten Einstellungen für Valorant für FPS?
Methode 4: Firewall-Ports für Valorant öffnen
Valorant verwendet bestimmte Ports für die Kommunikation mit Spieleservern. Wenn diese Ports durch Ihre Firewall blockiert oder eingeschränkt werden, kann dies zu verzögerten oder verlorenen Datenpaketen und einem hohen Ping-Wert führen. So können Sie sie öffnen:
1. Öffnen Sie die Bedienfeld auf Ihrem PC und klicken Sie auf System und Sicherheitgefolgt von Windows Defender-Firewall.
2. Klicken Sie im linken Bereich auf Erweiterte Einstellungen um das zu öffnen Windows Defender-Firewall mit erweiterter Sicherheit Fenster.
3. Klicken Sie mit der rechten Maustaste auf Eingehende Regeln im linken Bereich und wählen Sie Neue Regel… aus dem Kontextmenü.

4. Im Assistent für neue eingehende Regelnwählen Hafen und klicken Nächste.
5. Wählen Sie TCP oder UDPje nach Anforderung.
6. Im Spezifische lokale Ports Geben Sie in das Feld die folgenden Portnummern ein (z. B 8393-8400) für Valorant und klicken Sie Nächste fortfahren.
- 7000 – 7500 UDP (VALORANT Game Client)
- 8393 – 8400 TCP (Patcher und Maestro)
- 2099 TCP (PVP.Net)
- 5223 TCP (PVP.Net)
- 5222 TCP (PVP.Net)
- 80 TCP (HTTP-Verbindungen)
- 443 TCP (HTTPS-Verbindungen)
- 8088 UDP und TCP (Zuschauermodus)
7. Wählen Sie Erlauben Sie die Verbindung und klicken Nächste.
Befolgen Sie nun die Anweisungen auf dem Bildschirm. Wenn Sie fertig sind, spielen Sie Valorant und prüfen Sie, ob das Problem behoben ist.
Methode 5: DNS-Cache leeren
Wenn Sie auf Ihrem PC auf eine Website zugreifen, speichert dieser einen DNS-Cache-Speicher, wodurch die Zeit zum Laden derselben Website beim nächsten Besuch verkürzt wird. Mit der Zeit kann es jedoch zu einer Überlastung und Beschädigung kommen und Prozesse beeinträchtigen. Lesen Sie unsere Anleitung zum Leeren des DNS-Cache in Windows 11, um diese zu löschen und das Problem der Ping-Spitzen in Valorant zu beheben.

Methode 6: DNS-Server ändern
Unzuverlässige oder überlastete DNS-Server können zur Netzwerkinstabilität beitragen und Online-Spiele beeinträchtigen. Der Wechsel zu einem stabileren DNS-Server kann helfen, diese Probleme zu mildern.
1. Folgen Sie dem Pfad: Systemsteuerung > Netzwerk und Internet > Netzwerk und Freigabecenter.
2. Klicken Sie auf Adapter Einstellungen ändern im linken Bereich.
3. Klicken Sie mit der rechten Maustaste auf Ihre aktive Netzwerkverbindung und wählen Sie Eigenschaften aus dem Kontextmenü.
4. Wählen Sie Internetprotokoll Version 4 (TCP/IPv4) und klicken Sie auf Eigenschaften.

5. Wählen Sie Verwenden Sie die folgenden DNS-Serveradressen.
6. Stellen Sie die ein Bevorzugter DNS-Server Zu 8.8.8.8 und das Alternativer DNS-Server Zu 8.8.4.4und klicken Sie auf OK um die Änderungen zu speichern.
Methode 7: Netzwerkadaptertreiber aktualisieren
Falls die Netzwerkadapter des PCs über veraltete O-Treiber verfügen, würde die Internetverbindung nicht einwandfrei funktionieren, was zu einem hohen Ping in Spielen wie Valorant führen könnte. Sie können die Treiber aktualisieren. Sehen Sie sich unsere Anleitung zum Aktualisieren von Netzwerkadaptertreibern unter Windows 11 an.

Wir hoffen, dass unser Leitfaden Ihnen bei der Behebung des Problems geholfen hat Ping-Spitzen in Valorant. Wenn Sie Fragen oder Anregungen haben, können Sie diese gerne im Kommentarfeld unten hinterlassen. Bleiben Sie auf dem Laufenden bei , um Lösungen für solche spielbezogenen Probleme zu finden.