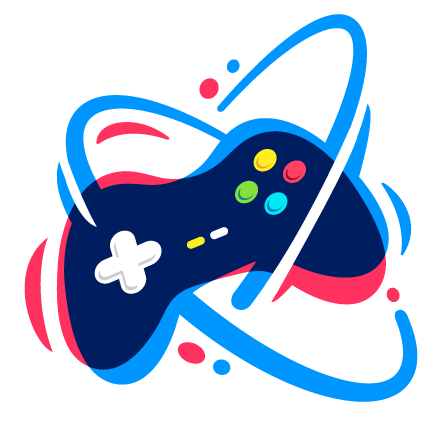So beheben Sie Just Cause 2 Fatal DirectX Error Code 3
Es kann sehr ärgerlich sein, beim Versuch, Just Cause 2 zu starten, auf den schwerwiegenden DirectX-Fehlercode 3 zu stoßen. Aber was bedeutet das, warum passiert es und wie können wir es beheben? Nun, dieser Fehler ist oft auf Probleme mit dem Grafiktreiber zurückzuführen. In diesem Artikel erklären wir Ihnen alles im Detail und führen Sie Schritt für Schritt durch den Prozess zur Behebung des Problems.

So beheben Sie Just Cause 2 Fatal DirectX Error Code 3
DirectX ist eine Sammlung von APIs (Application Programming Interfaces), die von Microsoft entwickelt wurden, um Aufgaben im Zusammenhang mit Multimedia, einschließlich Spielen, zu bewältigen. DirectX-Fehlercode 3 tritt normalerweise auf, wenn ein Problem mit Ihrer DirectX-Installation oder -Konfiguration vorliegt und das Spiel abstürzt. Es ist ein häufiges Problem in Just Cause 2, aber es betrifft nicht nur dieses Spiel. Um das Problem zu beheben, können Sie die in der folgenden Anleitung aufgeführten Lösungen befolgen.
Schnelle Antwort
Beheben Sie den Just Cause 2-Fehler, indem Sie die Startoptionen in den Steam-Einstellungen anpassen:
1. Navigieren Sie zu BIBLIOTHEK im Steam-Client.
2. Klicken Sie mit der rechten Maustaste auf Nur Ursache 2 und auswählen Eigenschaften.
3. Im ALLGEMEIN Tab, gehe zu STARTOPTIONEN Abschnitt.
4. Geben Sie abschließend die ein /dxadapter Befehl ausführen und die Einstellungen speichern.
Just Cause 2 Fatal DirectX Error Code 3 Ursachen
Der schwerwiegende DirectX-Fehlercode 3 in Just Cause 2 kann durch mehrere Faktoren verursacht werden:
- Veraltete DirectX-Dateien
- Veralteter Grafiktreiber
- Konflikte mit anderen Programmen
- Beschädigte Spieledateien
Bevor Sie sich mit technischen Lösungen befassen, stellen Sie sicher, dass Ihr System die Mindestanforderungen des Spiels erfüllt. Für Just Cause 2 gelten bestimmte Hardware- und Softwarevoraussetzungen, einschließlich DirectX-Versionen. Um die Systemanforderungen zu überprüfen, können Sie die besuchen offizielle Website von Steam.
Methode 1: Führen Sie Just Cause 2 im Kompatibilitätsmodus aus
Der Fehlercode 3 in Just Cause 2 tritt häufig aufgrund von Kompatibilitätsproblemen zwischen dem Spiel und der Hardware- oder Softwarekonfiguration Ihres Systems auf. Das Ausführen des Spiels im Kompatibilitätsmodus ist eine Fehlerbehebungsmethode, die bei der Lösung von Kompatibilitätsproblemen helfen kann. So gehen Sie vor:
1. Klicken Sie mit der rechten Maustaste auf die ausführbare Datei des Spiels und wählen Sie Eigenschaften.
2. Navigieren Sie zur Registerkarte „Kompatibilität“ und aktivieren Sie das Kontrollkästchen Starte dieses Programm im Kompatibilitätsmodus für.

3. Wählen Sie eine aus ältere Windows-Version (z. B. Windows 7) und übernehmen Sie die Änderungen.
Methode 2: Überprüfen Sie die Integrität der Spieledateien
Das Vorhandensein beschädigter oder fehlender Spieldateien kann zu DirectX-Fehlern wie Code 3 führen. Diese Fehler treten häufig auf, weil Dateien, die für den Spielbetrieb unerlässlich sind, beschädigt oder falsch installiert sind. Um Just Cause 2-Spieledateien zu überprüfen und zu reparieren, befolgen Sie unsere Anleitung zum Überprüfen der Integrität von Spieledateien auf Steam.

Methode 3: Ändern Sie die Startoptionseinstellungen
Für einige Spieler hat sich die Änderung der Startoptionen in Steam als wirksam zur Behebung des DirectX-Fehlercodes 3 erwiesen. Diese Methode liefert dem Spiel spezifische Anweisungen für den Start und umgeht möglicherweise Kompatibilitätsprobleme. Hier sind die Schritte zum Ändern der Startoptionen-Einstellungen in Steam:
1. Starten Sie die Steam-Client auf deinem Computer.
2. Klicken Sie auf BIBLIOTHEK im Steam-Client. Daraufhin wird Ihnen eine Liste Ihrer installierten Spiele angezeigt.

3. Klicken Sie mit der rechten Maustaste auf Nur Ursache 2. Es erscheint ein Kontextmenü.
4. Wählen Sie Eigenschaften.
5. Gehen Sie zu ALLGEMEIN Tab. Hier finden Sie einen Abschnitt mit der Bezeichnung STARTOPTIONEN.

6. Im STARTOPTIONEN Geben Sie im Abschnitt den folgenden Befehl ein und speichern Sie die Einstellungen: /dxadapter
Wenn Sie fertig sind, schließen Sie sowohl das Spiel als auch den Steam-Client. Öffnen Sie dann den Steam-Client erneut und starten Sie das Spiel erneut. es sollte jetzt gut funktionieren.
Methode 4: DirectX aktualisieren
Stellen Sie sicher, dass Sie die neueste Version von DirectX installiert haben. Sie können es von der offiziellen Microsoft-Website herunterladen. So geht’s:
1. Besuchen Sie den Beamten Microsoft DirectX End-User Runtime Web Installer Seite.
2. Klicken Sie auf Herunterladen Klicken Sie auf die Schaltfläche, um das Installationsprogramm herunterzuladen.

Führen Sie die heruntergeladene Datei aus und befolgen Sie die Anweisungen auf dem Bildschirm, um die neueste Version von DirectX auf Ihrem System zu installieren.
Methode 5: Windows aktualisieren
Das Aktualisieren von Windows kann in der Tat dazu beitragen, Probleme wie den Just Cause 2 Fatal DirectX Error Code 3 zu beheben, da dadurch sichergestellt wird, dass Ihr Betriebssystem mit den neuesten Systemdateien, Treibern und Sicherheitsupdates ausgestattet ist. So aktualisieren Sie Windows:
1. Öffnen Sie die Start Menü aufrufen und suchen Auf Updates prüfen.

2. Wenn Updates verfügbar sind, befolgen Sie die Anweisungen auf dem Bildschirm Alles herunterladen und installieren.

Nach der Installation von Updates ist es wichtig, Ihren Computer neu zu starten, damit die Änderungen effektiv übernommen werden.
Methode 6: DirectX neu installieren
Eine weitere Lösung zur Behebung des schwerwiegenden DirectX-Fehlercodes 3 Just Cause 2 unter Windows 10 ist die Neuinstallation von DirectX auf Ihrem PC. Auf diese Weise können Sie beschädigte Dateien loswerden. Lesen Sie dazu bitte unsere spezielle Anleitung zur Neuinstallation von DirectX in Windows 10.

Methode 7: Grafiktreiber aktualisieren
Veraltete Grafiktreiber können zu DirectX-Fehlern führen und manchmal konnten Windows-Updates die Grafiktreiber nicht auf die neueste Version aktualisieren. Um Grafiktreiber zu aktualisieren, besuchen Sie die Website Ihres Grafikkartenherstellers (z. B. NVIDIA, AMD) und laden Sie die neuesten Treiber für Ihre spezifische Karte herunter.

Methode 8: Just Cause 2 neu installieren
Schließlich können Sie versuchen, das Spiel auf Ihrem PC neu zu installieren, um den schwerwiegenden DirectX-Fehlercode 3 zu erhalten. So können Sie es tun:
1. Drücken Sie die Taste Windows-TasteTyp Bedienfeldund öffnen Sie es.
2. Klicken Sie auf Kategorieansicht in der oberen rechten Ecke und wählen Sie dann aus Ein Programm deinstallieren unter dem Programme Abschnitt.

3. Lokalisieren Nur Ursache 2 In der Liste.
4. Klicken Sie mit der rechten Maustaste auf Just Cause 2 und wählen Sie Deinstallieren aus dem Menü.

5. Warten Sie, bis das Spiel deinstalliert ist starte deinen Computer neu.
6. Starten Sie anschließend die Dampf Anwendung und das Spiel neu installieren.
Wir hoffen, dieser Leitfaden hat Ihnen geholfen Beheben Sie den Just Cause 2 Fatal DirectX-Fehlercode 3. Teilen Sie anderen mit, welche Methode für Sie funktioniert hat. Wenn Sie jedoch immer noch mit dem Problem zu kämpfen haben, zögern Sie bitte nicht, unten einen Kommentar zu hinterlassen.