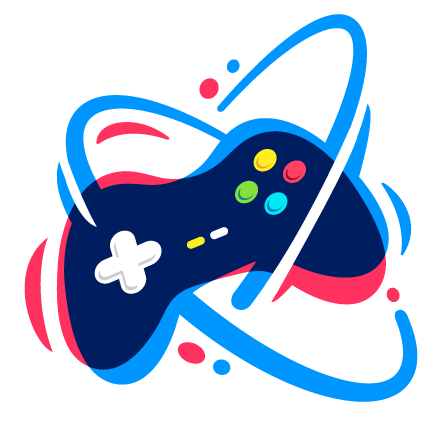Cómo restablecer los valores de fábrica de una PS4 sin un controlador
Si tiene problemas con su PlayStation debido a problemas internos u otros motivos, restablecerla puede resolverlos y restaurar su funcionalidad. Sin embargo, si no puede localizar su controlador, no debe preocuparse. Aún puedes realizar un restablecimiento de fábrica sin un gamepad. Si buscas consejos sobre esto, tenemos una guía útil que explica cómo restablecer los valores de fábrica de tu PS4 sin controlador.

Cómo restablecer los valores de fábrica de una PS4 sin un controlador
Un reinicio de PS4 implica devolver el dispositivo a su configuración predeterminada de fábrica. El disco duro se borra por completo cuando realiza un reinicio, esencialmente devolviéndolo al estado en el que estaba antes de comprarlo. No es posible restaurar estos datos sin una copia de seguridad previa. El reinicio de una PS4 a menudo se realiza cuando deseas comenzar de nuevo, solucionar problemas de software o prepararte para vender o intercambiar la consola. Antes de hacerlo, asegúrese de hacer una copia de seguridad de todos los datos que puedan estar presentes. Ahora, sigue los métodos que se indican a continuación para restablecer los valores de fábrica de tu PS4 sin controlador.
Método 1: conectarse a un teclado externo
Puedes restablecer la PS4 de fábrica con un teclado y acceder al menú de Modo seguro. Estos son los pasos para hacer lo mismo:
Nota: Necesitará un teclado USB.
1. Apague su PS4 y conecte el teclado USB al puerto USB más cercano.
2. Enciende tu PS4. entrará Modo seguro.
3. Navega por el Menú de modo seguroy seleccione Inicializar PS4. Prensa Ingresar.

4. Elige Lleno para realizar un restablecimiento completo de fábrica.
Método 2: conectarse a un mouse externo
Puede navegar por el menú Modo seguro e iniciar el procedimiento de restablecimiento de fábrica sin un controlador haciéndolo con un mouse externo. Recuerde que este no es el enfoque recomendado; en cambio, siempre que sea posible, es mejor utilizar un controlador compatible para tales actividades. Para hacer lo mismo, siga los siguientes pasos:
1. Apagar tu PS4 y conecta el ratón USB al puerto USB más cercano.

2. Enciende la PS4. Entrará en el Modo seguro.
3. Navega por el Menú de modo seguro. Haga clic en Inicializar PS4.
4. De las dos opciones, haga clic en Lleno para realizar un restablecimiento completo de fábrica.
Lea también: Cómo cambiar el color del controlador de PS4
Método 3: a través de la aplicación PlayStation
Puede resultar difícil restablecer una PS4 sin un controlador, pero puedes usar la aplicación PlayStation en tu teléfono inteligente para explorar los menús de la PS4 y realizar un restablecimiento de fábrica. Siga los siguientes pasos para hacer lo mismo:
1. Instale el aplicación de playstation en tu teléfono y Iniciar sesión lo.
![]()
2. Toque el Icono de PlayStation en la parte inferior y seleccione Conéctate a PS4. Empareja tu PS4 y tu teléfono.
3. Desde la aplicación, seleccione Ajustes.

4. Toque Inicialización y luego en Inicializar PS4.
5. Seleccione Lleno para realizar un restablecimiento completo de fábrica.
Método 4: a través de la aplicación PlayStation Remote Play
También puedes restablecer los valores de fábrica de tu PS4 si no tienes un controlador a través de la aplicación Remote Play. Siga los pasos que se mencionan a continuación para realizar la actividad:
1. Instale el Reproducción remota aplicación de Google Play o iOS y Iniciar sesión a la aplicación.

2. Ir a Ajustes, toque en Configuración de conexión de uso remoto, y habilitar Reproducción remota.
3. En el PS4ir a Ajustes.

4. Seleccione Configuración de conexión de uso remoto y luego Añadir dispositivo.

5. En la aplicación, vaya a ajustes y toca Configuración de conexión de PS4.
6. Introduce el número que aparece en la televisión.
7. Una vez emparejado, siga las pasos 4 y 5 mencionado para el Estación de juegos aplicación.
Lea también: ¿Puedes descargar y jugar NCAA Football 14 en PS4?
Método 5: utilice Bluetooth o dispositivos externos inalámbricos
El uso de Bluetooth o dispositivos externos inalámbricos también te ayuda a restablecer tu PS4 sin un controlador. Para hacer lo mismo, siga los pasos que se mencionan a continuación:
1. Descargue el Estación de juegos o Reproducción remota aplicación.
2. En tu PS4ir a Ajustes.
3. Seleccione Dispositivos y elige Dispositivos Bluetooth.

4. Par el dispositivo con su televisor.
5. Vaya a la aplicación y siga las pasos 4 y 5 mencionado para el Estación de juegos aplicación.
Método 6: use su teléfono inteligente
Puedes usar tu teléfono inteligente para restablecer los valores de fábrica de tu PS4 si no puedes encontrar tu controlador. Para hacer esto, descargue la aplicación PlayStation de su elección y siga los pasos mencionados en los Métodos 3, 4 o 5.
Método 7: utilice su PC/portátil con Windows
Usar una PC o una computadora portátil también puede funcionar para restablecer la PS4 sin un controlador. Para eso sigue los siguientes pasos:
1. Conecta tu controlador ps4 a tu PC usando USB.
2. Iniciar sesión hacia Sitio web de PlayStation.

3. Siga los pasos mencionados en Método 3.
Cómo resetear PS4 sin mando y sin perder datos
Es difícil restablecer una PS4 sin un controlador sin perder datos porque los procedimientos típicos requieren que tengas uno. Sin embargo, puedes usar el sitio web de PlayStation Network para realizar un reinicio remoto sin perder ningún dato si tu PS4 está en línea y tienes tu teléfono inteligente o PC contigo. Siga los pasos a continuación para restablecer PS4 sin controlador y sin perder datos:
1. Ir al Sitio web de PlayStation Network.
2. Iniciar sesión a tu cuenta y ve a Ajustes.

3. Ir a Sistemas PS4. Selecciona el PS4 desea restablecer.
4. Haga clic en Restablecer PS4 y elige la opción Conservar los datos para restablecer tu PS4 sin perder ningún dato.
Lea también: ¿Puedes usar un controlador de PS5 en una PS4?
Cómo restablecer los valores de fábrica de tu PS4 con el controlador
Para restablecer tu PS4 con un controlador, sigue los siguientes pasos:
1. Abre tu PS4 y usando su controlador navegue hasta Ajustes.
2. Seleccione Inicialización.

3. Seleccione Inicializar PS4.

4. Seleccione Lleno para completar un restablecimiento de fábrica de tu PS4.

¿Cuándo restablecer los valores de fábrica de la PS4?
Es muy necesario en determinadas situaciones que reinicies tu PS4. Algunas de estas situaciones son:
- Vendiendo tu PS4: Si planeas vender tu PS4, debes realizar un restablecimiento de fábrica para eliminar datos personales.
- Seguridad: Si desea que sus datos estén seguros y desea borrar completamente su información de inicio de sesión de su consola, puede realizar un restablecimiento de fábrica.
- Limpieza de datos no deseados: Cada aplicación acumula datos no deseados, incluida PS4. Por lo tanto, para garantizar un rendimiento fluido, puede realizar un restablecimiento de fábrica.
Cómo apagar una PS4 sin controlador
Apagar una PS4 sin mando es muy fácil. Estos son los pasos para hacer lo mismo:
1. Localice el Botón de encendido en tu PS4. Se denota por el logotipo de playstation.

2. Presione el botón durante algún tiempo.
3. Espera a que tu PS4 se apague y luego desenchufe el cable.
Es posible reinicia tu PS4 sin controlador, que puede resultar útil en muchas situaciones. Aunque puede que no sea el procedimiento más sencillo, saber cómo hacerlo ayudará a cualquier usuario a recuperar el control de su sistema y empezar de nuevo si su controlador se estropea. Esperamos que este artículo le haya ayudado a hacerlo. Continúe leyendo para obtener más guías útiles.