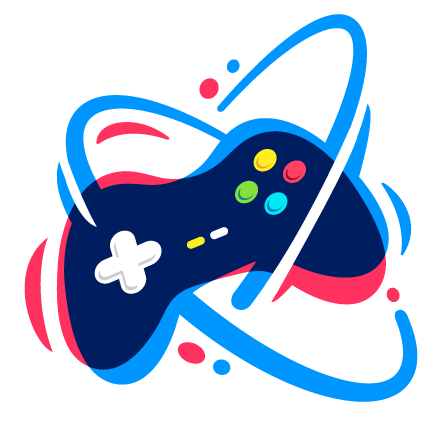Cómo solucionar la falta de memoria de video al intentar asignar un error de textura en la temporada OG de Fortnite
La popularidad de Fortnite no ha sido ningún secreto desde su primera temporada. Y ahora, sus desarrolladores han creado una temporada OG que lleva a los jugadores a las raíces del juego y presencia su evolución a lo largo del tiempo. Sin embargo, algunos jugadores han informado que enfrentan un mensaje de error que dice: Sin memoria de video al intentar asignar una textura. En esta guía, analizaremos qué es y cómo solucionar el error de falta de memoria de video en Fortnite.

¿Qué ocurre con la falta de memoria de video al intentar asignar una textura en Fortnite y cómo solucionarlo?
La memoria de video integrada en la GPU de la PC contiene temporalmente los datos gráficos del juego. En juegos con uso intensivo de gráficos como fortnite, el error de falta de memoria de video se activa cuando la tarjeta gráfica no tiene suficiente memoria disponible para manejar la textura solicitada. Por lo tanto, el juego falla a mitad de camino mientras se juega. Otros factores que podrían estar causando el problema incluyen componentes de hardware incompatibles, controladores de GPU obsoletos y archivos de juegos corruptos.
Respuesta rápida
Para solucionar este problema, cierre todas las aplicaciones en segundo plano innecesarias y actualice los controladores de GPU en la PC:
1. Abierto Administrador de dispositivos y ampliar el Adaptadores de pantalla pestaña.
2. Haga clic derecho en el controlador que desea actualizar y elija Actualizar controlador desde el menú contextual.
3. Haga clic en Buscar controladores automáticamente y luego siga las instrucciones en pantalla para actualizarlo.
Arreglaremos el problema discutido, pero antes de pasar a los métodos, asegúrese de que el hardware de su PC cumpla con los requisitos mínimos del sistema para Fortnite. especialmente los requisitos de la tarjeta GPU + VRAM:
- Mínimo: GPU Intel HD 4000 o AMD Radeon Vega 8 con 2 GB+ de VRAM
- Recomendado: GPU Nvidia GTX 960 o AMD R9 280 con 4 GB+ de VRAM
Método 1: métodos básicos de solución de problemas
Antes de pasar a soluciones complejas, comencemos con algunas soluciones fáciles de usar que potencialmente pueden corregir el error en casi poco tiempo.
Método 1A: jugar Fortnite en pantalla completa
Muchos jugadores que han encontrado el problema han informado que simplemente jugar en modo de pantalla completa lo resuelve ya que la VRAM obtiene acceso completo.
Método 1B: reiniciar el juego y luego la PC
Cualquier fallo temporal menor que cause el error se puede solucionar fácilmente reiniciando el juego. Si el problema persiste, intente reiniciar su PC una vez.
Método 1C: eliminar aplicaciones en segundo plano
Leemos que el error indica la falta de disponibilidad de memoria de video. Por lo tanto, es importante cerrar cualquier aplicación innecesaria que acabe con los recursos del sistema en segundo plano, a pesar de no estar en uso.
1. Abierto Administrador de tareas en la computadora.
2. Muévete al Procesos pestaña, haga clic derecho en el programa que desea cerrar y seleccione Tarea final desde el menú contextual.

3. Una vez que se cierren todas las aplicaciones en segundo plano, inicie Fortnite nuevamente y verifique si el problema ya está resuelto.
Método 1D: ejecutar el juego como administrador
Cuando ejecuta el iniciador de Epic Games o Steam en modo administrativo, obtiene más control sobre los recursos del sistema y acceso completo a los archivos, lo que puede solucionar el error de falta de memoria de video. Sigue los pasos:
1. Haga clic derecho en el Lanzador de juegos épicos o Vapor acceso directo en el escritorio y seleccione Propiedades desde el menú contextual.
2. En el Compatibilidad pestaña, marque la casilla junto a Ejecute este programa como administrador opción.

3. Haga clic en Aplicar y DE ACUERDO.
Una vez guardado, inicie el iniciador y juegue para ver si se solucionó el error.
Método 2: actualizar los controladores de GPU
Es fundamental mantener actualizados los controladores de su dispositivo, ya que evitan problemas de compatibilidad. Además, puede haber errores y fallas técnicas en los controladores. Podrían provocar la falta de memoria de video comentada al intentar asignar un error de textura en Fortnite y, para solucionarlo, puede actualizar los controladores de la GPU. Consulte nuestra guía sobre Cómo actualizar los controladores de gráficos en Windows 11.

Método 3: verificar los archivos de integridad del juego
Una de las formas más sencillas de solucionar el problema de no asignación de memoria de vídeo de Fortnite es verificando los archivos del juego. Bueno, el proceso verificará minuciosamente los archivos del juego y reemplazará o reparará cualquier archivo dañado presente. Sigue los pasos:
1. En el Lanzador de juegos épicosclickea en el Biblioteca opción a la izquierda.
2. Buscar fortnite en la biblioteca de juegos, haz clic en el icono de tres puntos al lado, seguido de Administrar desde el menú contextual.

3. Haga clic en VERIFICAR junto a Verificar archivos.

Una vez verificado, reinicie el iniciador y juegue para verificar si el problema está resuelto.
Para aquellos que juegan Fortnite en la aplicación cliente Steam, tenemos publicada una guía completa sobre Cómo verificar la integridad de los archivos del juego en Steam, que pueden seguir.
Método 4: configuración de gráficos inferior
Los jugadores a menudo enfrentan este problema a pesar de que sus PC cumplen con los requisitos mínimos del sistema que requiere Fortnite. Estos casos ocurren debido a una configuración de gráficos alta. Si el hardware no es lo suficientemente capaz para jugar en configuraciones altas, podrían ocurrir este tipo de errores. Le sugerimos que modifique la configuración de gráficos como se detalla a continuación:
- RESOLUCIÓN: Según lo soportado por el monitor
- LÍMITE DE VELOCIDAD DE FOTOGRAMAS: 60 Hz, más si el monitor admite
- PREAJUSTE DE CALIDAD: BAJO
- RESOLUCIÓN 3D: 100%
- VER DISTANCIA: MEDIO
- OSCURIDAD: APAGADO
- ANTIALIASING: FXAA
- TEXTURA: MENOS
- EFECTOS: MENOS
- POSTPROCESAMIENTO: APAGADO

Lea también: 3 formas de aumentar la VRAM dedicada en Windows 10
Método 5: actualizar el juego y luego la PC
Los juegos obsoletos son propensos a sufrir errores que podrían provocar el error de falta de memoria de video comentado en Fortnite y la actualización del juego puede solucionarlo. Siga los pasos a continuación:
1 en Lanzador de juegos épicosclickea en el Icono de perfil en la esquina superior derecha y seleccione Ajustes en el menú desplegable.
2. Desplácese hacia abajo hasta GESTIONAR JUEGOS sección y marque la casilla de verificación junto a Permitir actualizaciones automáticas.

3. Expanda el menú desplegable para fortnite y marque la casilla junto a Actualización automática de Fortnite.
4. Reanudar El lanzador y el juego se actualizarán automáticamente.
5. Una vez hecho esto, inicie Ajustes en la computadora.
6. Muévete al actualizacion de Windows pestaña y haga clic en Buscar actualizaciones en el panel derecho.

7. Si hay alguna actualización pendiente, Descargar e instalar él.
Método 6: cambiar a DirectX 11
DirectX 12 es la última versión de DirectX. Como sabemos que los juegos dependen en gran medida de él, debes asegurarte de que la versión de DirectX en tu PC con Windows esté actualizada. Sin embargo, si aún enfrenta el error comentado en Fortnite, le sugerimos que fuerce el iniciador para que use DirectX 11.
Opción 1: en el iniciador de Epic Games
Siga los pasos a continuación:
1. En el Lanzador de juegos épicoshaz clic en tu icono de perfil en la esquina superior derecha y seleccione Ajustes.
2. Ampliar el FORTNITE Menú desplegable.
3. Marque la casilla junto a Argumentos adicionales de la línea de comando y en el campo de texto, ingrese d3d11.

4. Lanzamiento fortnite y verifique si el problema está resuelto.
Opción 2: en Steam
Sigue los pasos:
1. Abierto Vaporhaga clic derecho en fortnite en tu biblioteca de juegos y selecciona Propiedades desde el menú contextual.
2. Navegue hasta el GENERAL pestaña, y en la OPCIONES DE LANZAMIENTO campo de texto, tipo -d3d11.

Método 7: reinstalar Fortnite
Si las soluciones anteriores no lograron solucionar el error de falta de memoria de video al intentar asignar una textura en Fortnite, la última opción sigue siendo reinstalar el juego. Hacerlo eliminaría todos los errores y archivos corruptos. Siga los pasos a continuación:
1. Sigue el camino: Panel de control > Programas > Desinstalar un programa y luego haga clic derecho en fortnite y seleccione Desinstalar.
2. Ahora en el Lanzador de juegos épicoshaga clic en Bibliotecay buscar fortnite.
3. Haga clic en NAVEGAR y elija la ubicación para instalar los archivos. Finalmente, haga clic en el INSTALAR botón.

Eso es. Esperamos que nuestra guía te haya ayudado a solucionar el problema. Fortnite sin memoria de vídeo error. Háganos saber si tiene alguna consulta o sugerencia en la sección de comentarios. Manténgase conectado con para obtener más guías de solución de problemas.